Following the launch of our new customer portal, our CommunityHub customers should have already received an email with their login details. This includes instructions for multi-factor authentication (MFA) to help keep your account secure.
Our ultimate aim is to simplify and enhance your user experience. We hope you will find our new CommunityHub portal practical, intuitive, and easy to navigate.
Once you have received an email to activate your CommunityHub, please follow the guide to set up your account.
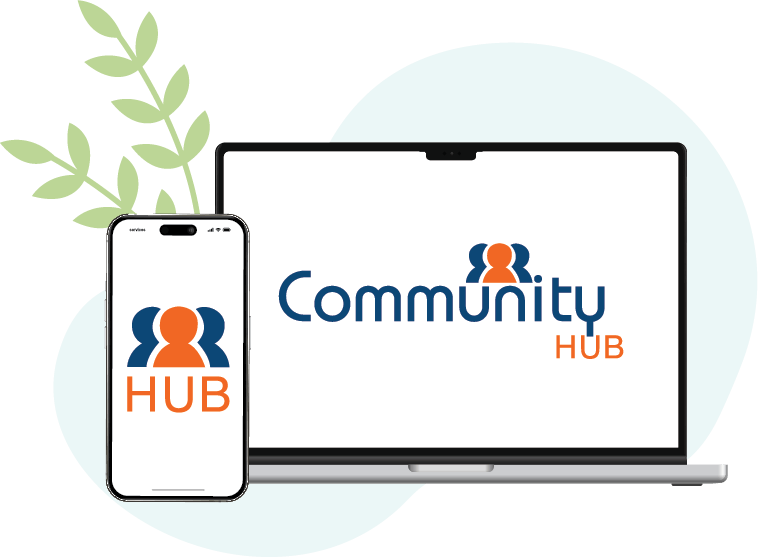
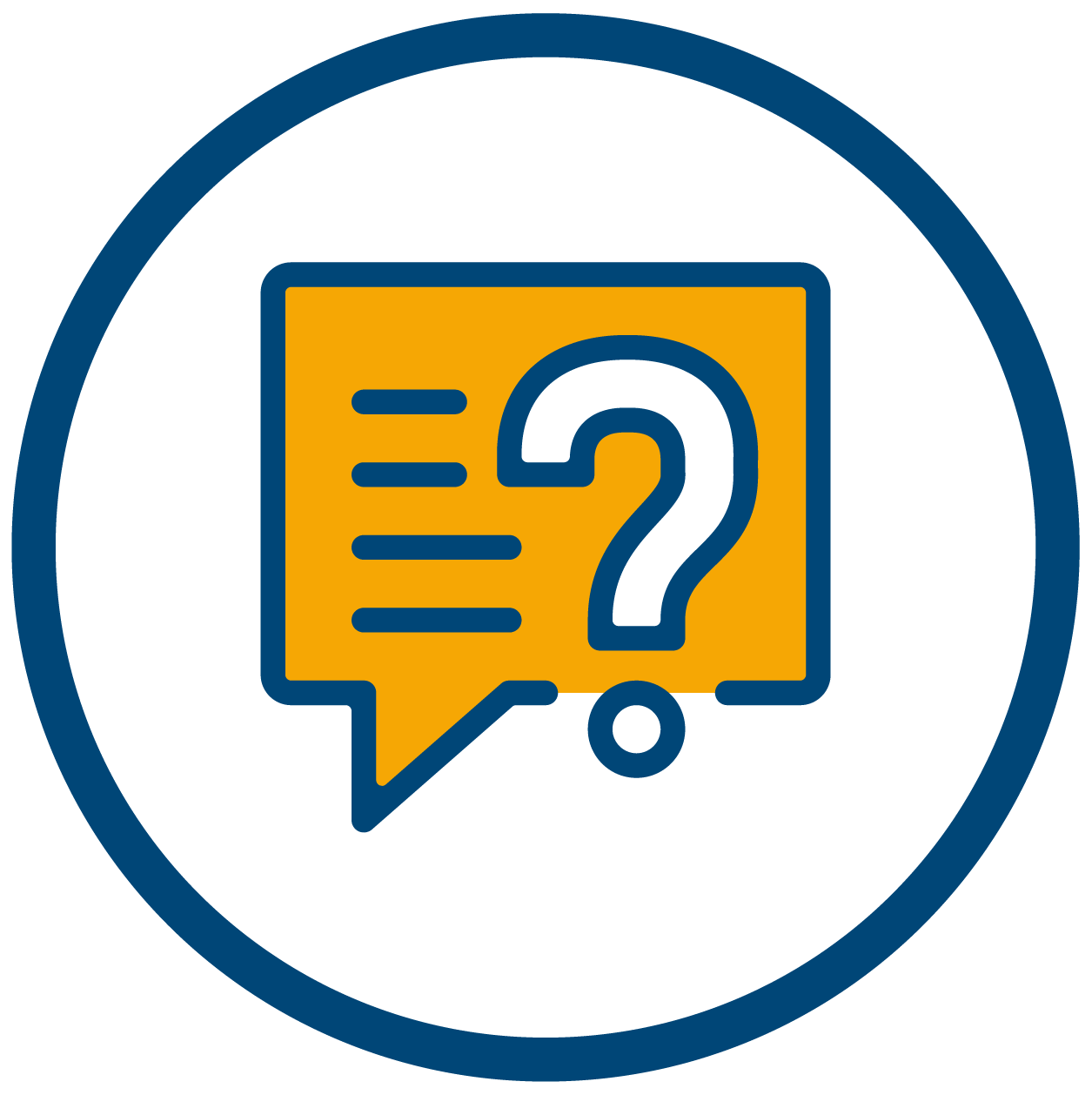
See our CommunityHub FAQs.
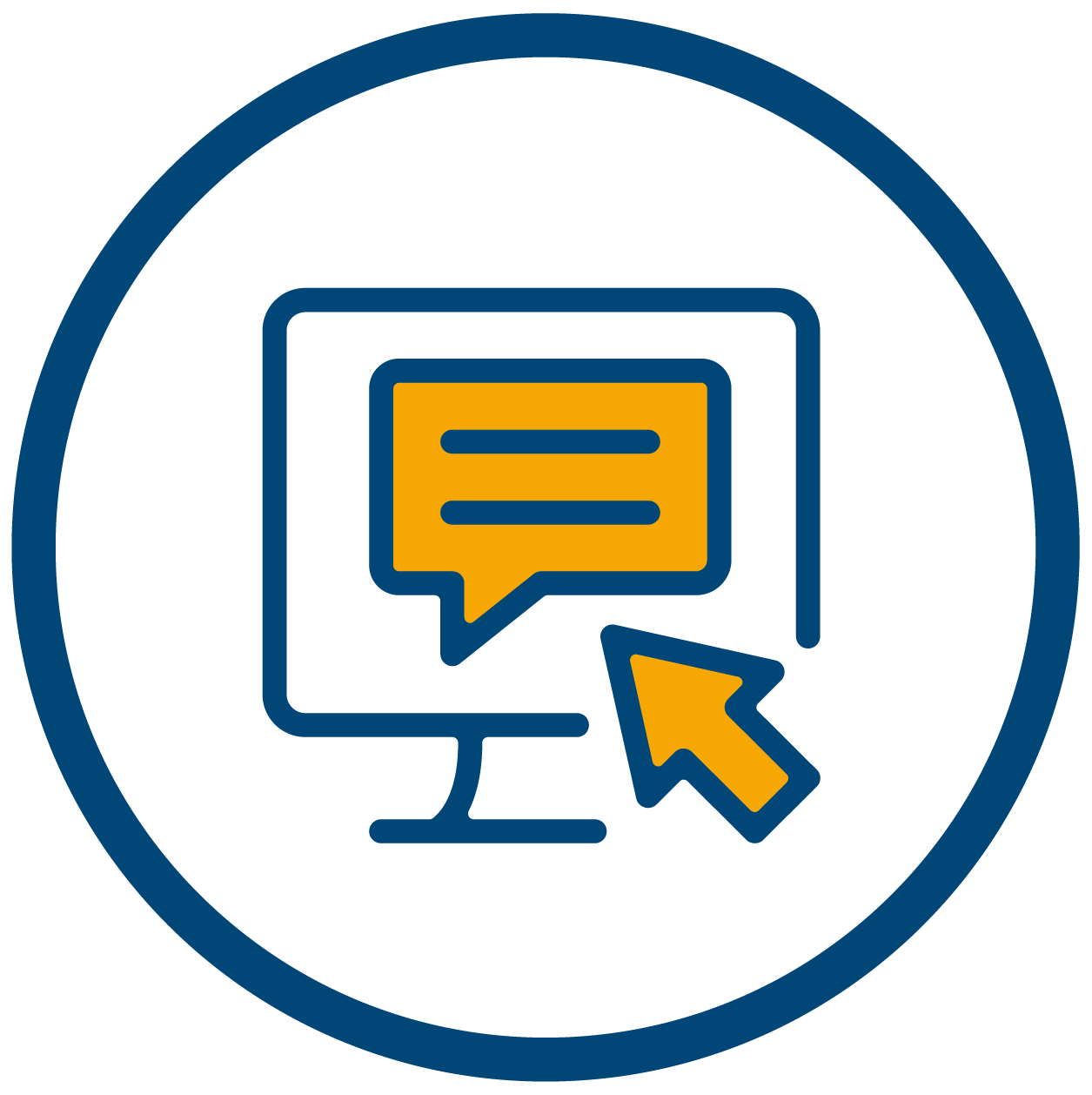
Go to your branch’s login page below.
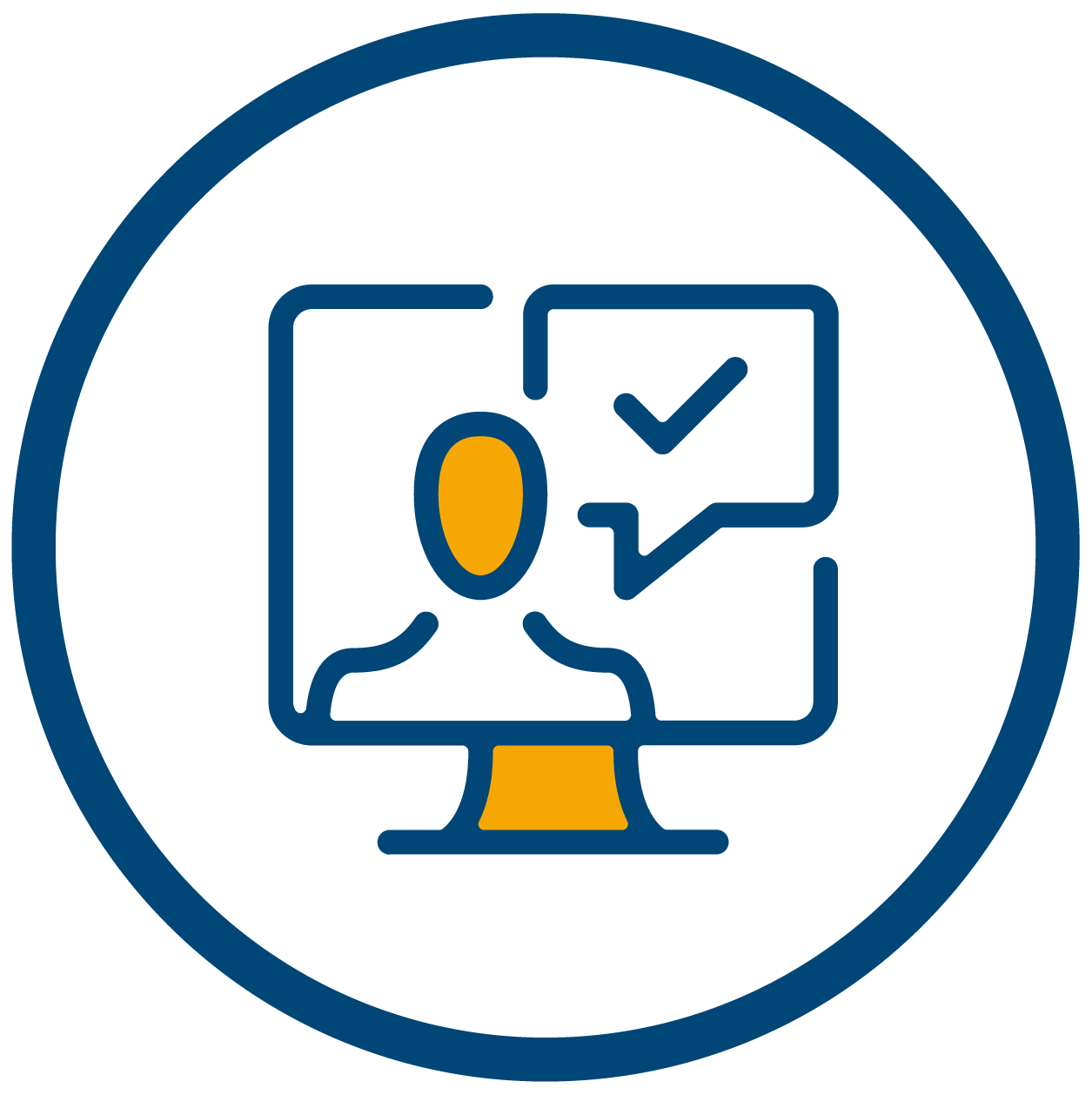
Please do not hesitate to contact our customer service team.
Follow our step-by-step guide to creating your CommunityHub account and setting up multi-factor authentication (MFA) to help keep your account secure.
In line with the Australian Government’s cybercrime advice, you will need two things each time you log in to your CommunityHub account: Your password and a 6-digit login code from an authenticator app.
If you don’t have an authenticator app on your device (e.g. smartphone or tablet), you will need to install one before activating your account.
Many different authenticator apps are available, but if this is your first time installing one, we have included step-by-step guides for the Google Authenticator and Microsoft Authenticator apps.
Please click on the Google Authenticator and Microsoft Authenticator app sections below to see how to download it to your device.
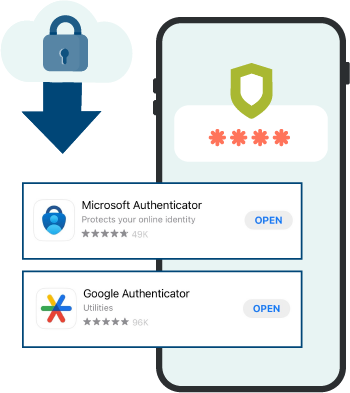

Download the app on your phone:
Go to the Apple Store and download the app on your phone.
Go to Google Play Store and download the app on your phone.

Download the app on your phone:
Go to the Apple Store and download the app on your phone.
Go to Google Play Store and download the app on your phone.


Once your authenticator app is ready, return to your CommunityHub set up email and click on the ‘Activate your account’ button.
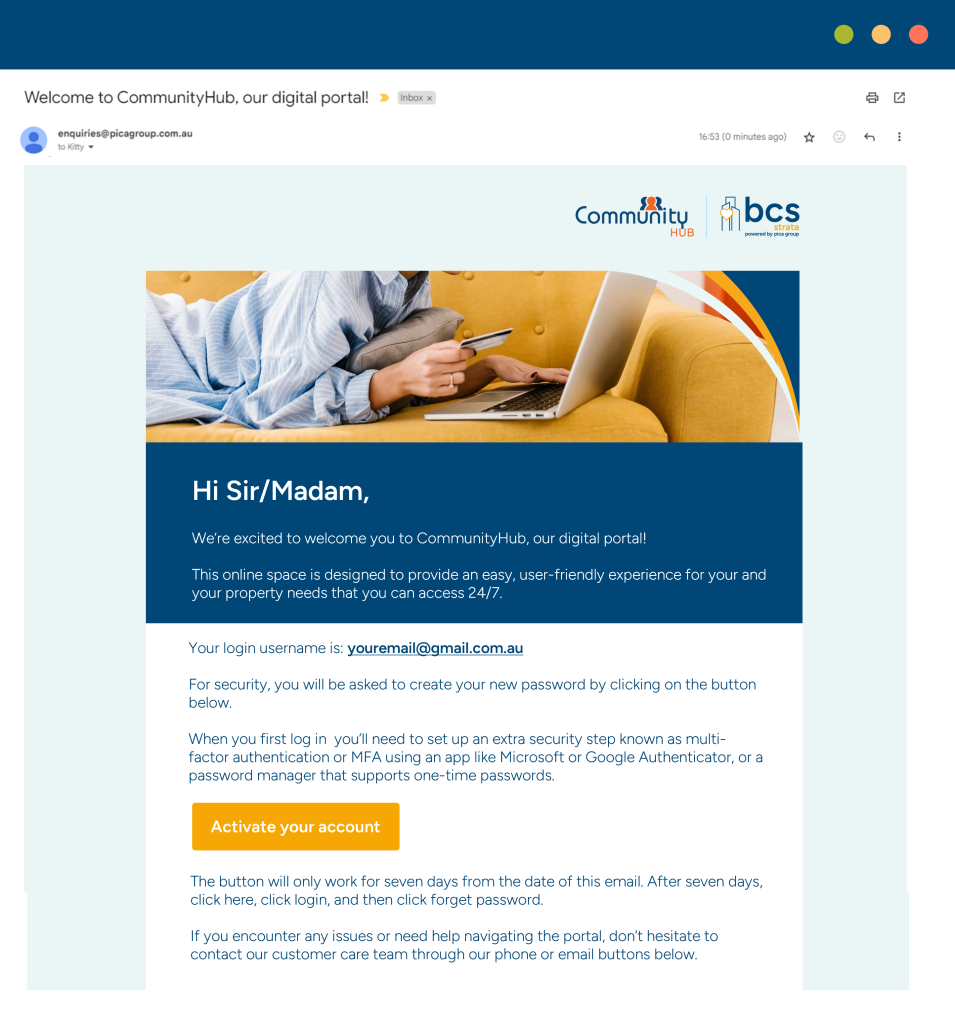

Clicking the 'Activate your account' button will open CommunityHub for the first time in your browser, where you will start setting up your CommunityHub account.
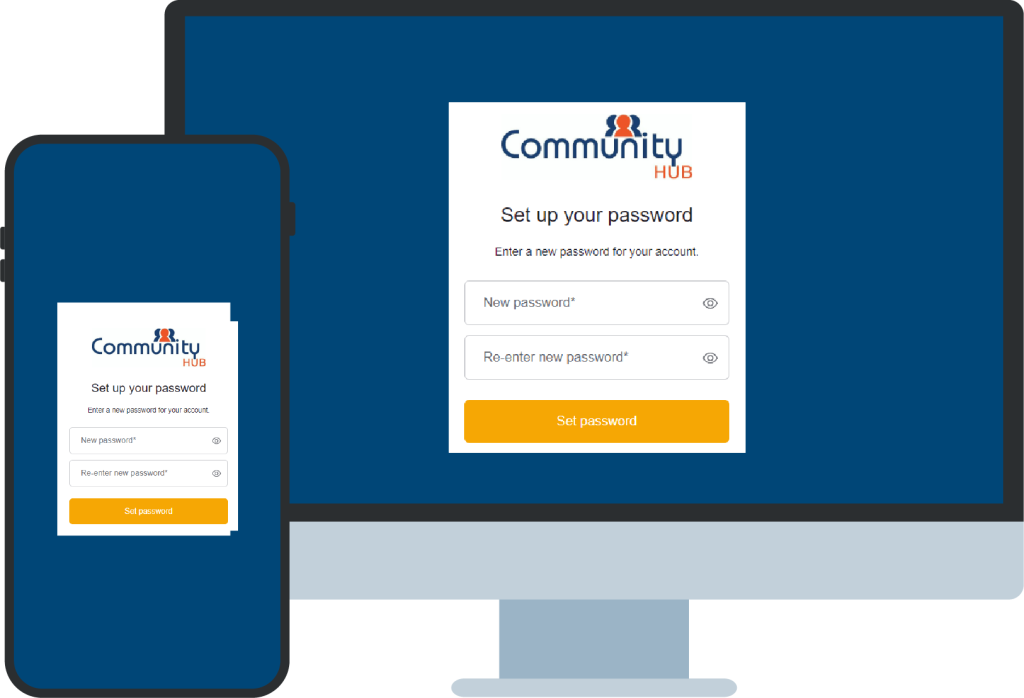

You will be asked to enter a new password to set up your account.
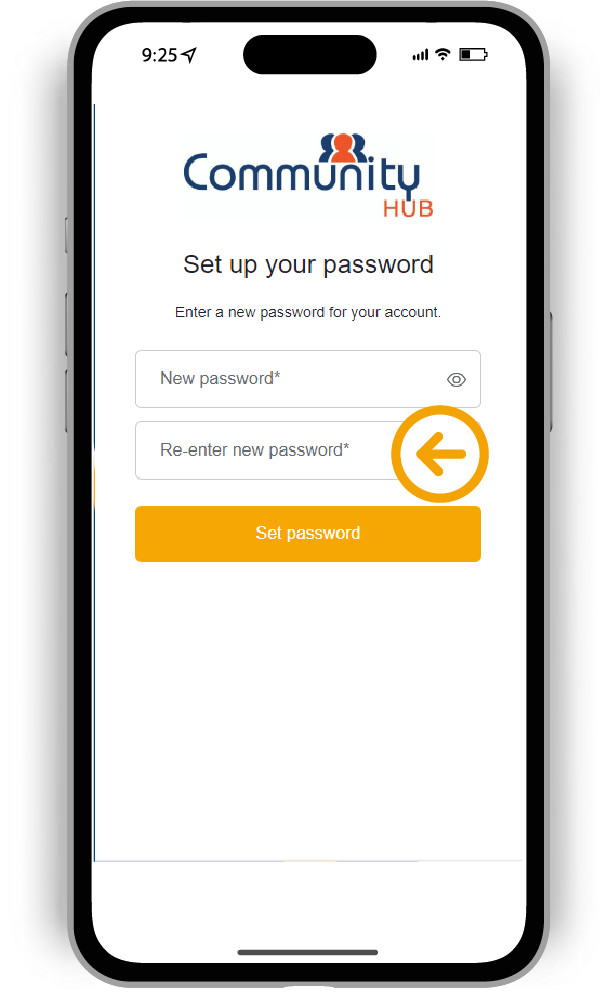

Please ensure your new password fulfils the prompted requirements and click the ‘Set password’ button to continue.


Your new password should now be successfully set up. Next, click on the ‘Continue’ button to navigate back to the main page.
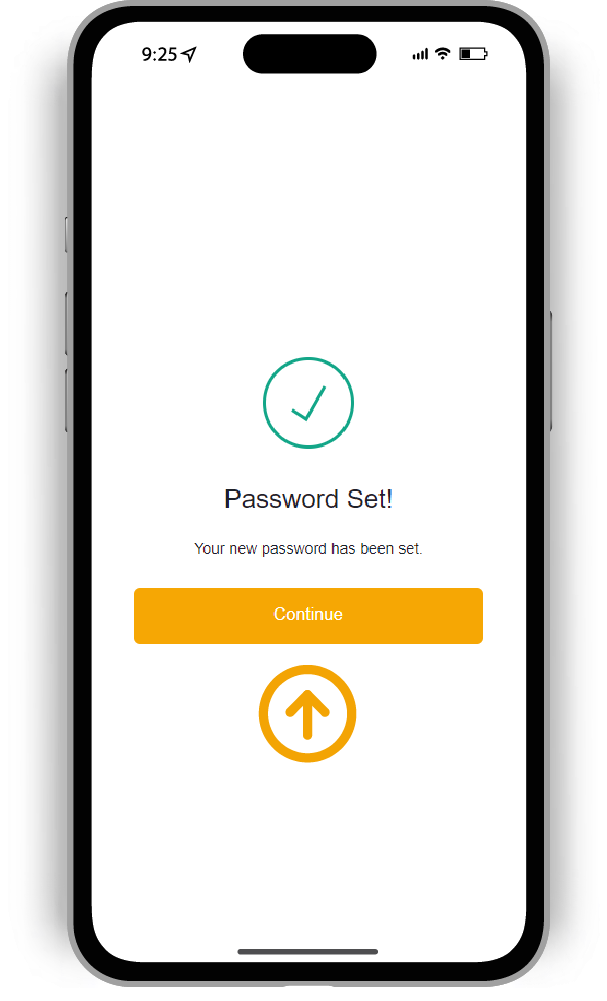

You will now be prompted to sign into your new CommunityHub account by clicking the ‘login’ button.


Sign into your new account using your associated email and type in the new password (created in step 3.).
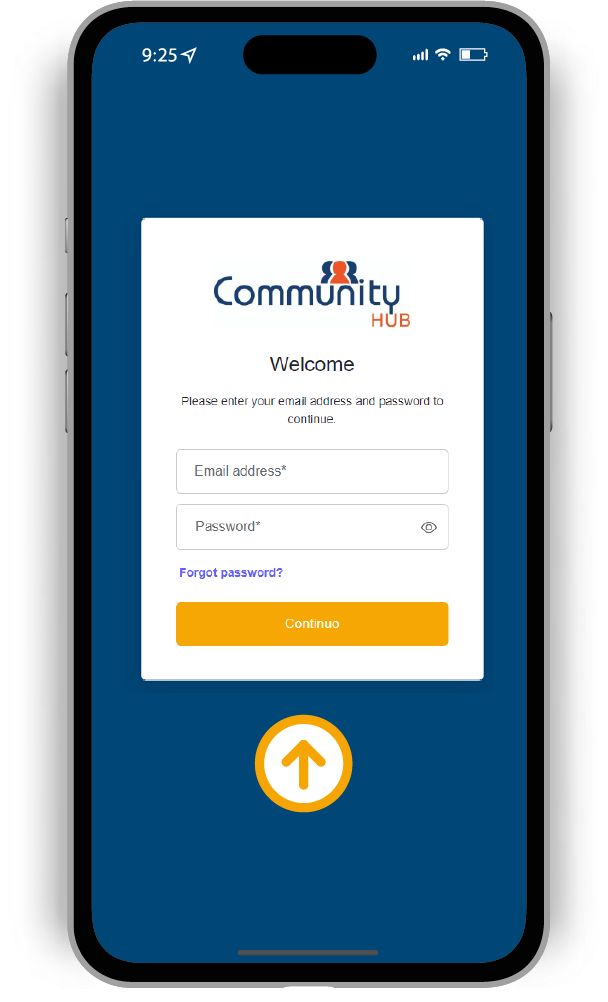

To link your account, open your chosen authenticator app from step 1 to scan the QR code. Please note that using the normal camera app will not work for this. This would then generate a six-digit one-time code that you can put into your ‘Enter 6 digit-code from your app’ field in the CommunityHub set up page. If your app is on the same device you are logging into, or you can't scan QR codes, skip to step 5 to manually type in a code instead. For more help completing this step in an authentication app, please click on the Google Authenticator and Microsoft Authenticator sections to learn more.
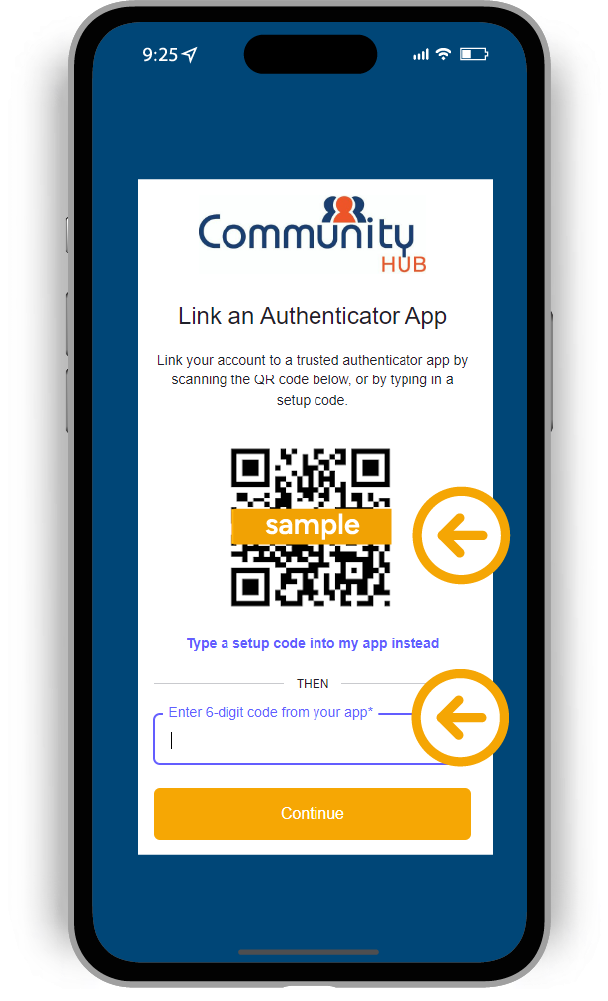

Open your Google Authenticator app and select the plus (+) icon on the bottom right home screen.
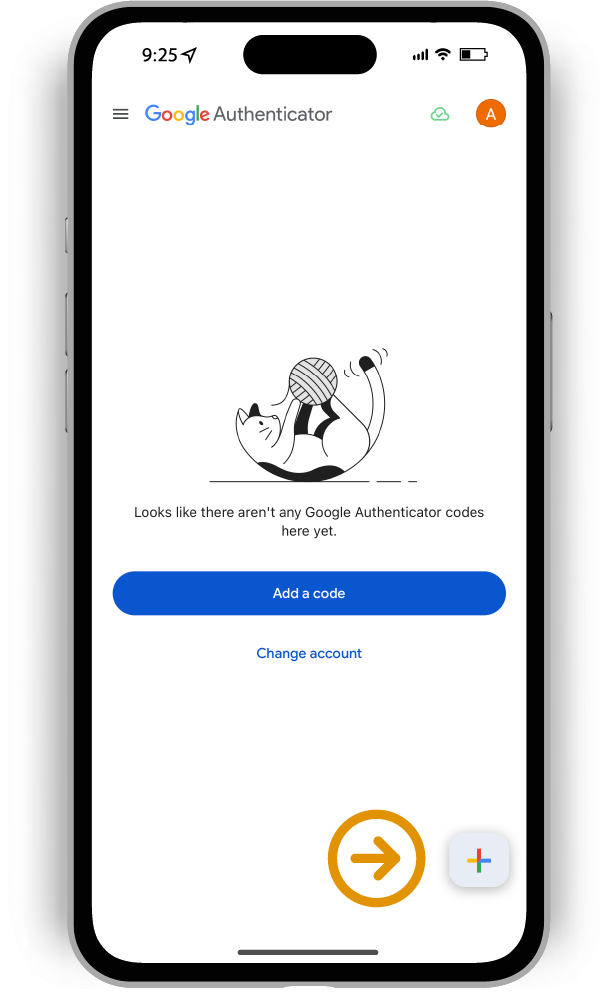

Select the 'Scan a QR code ' option.
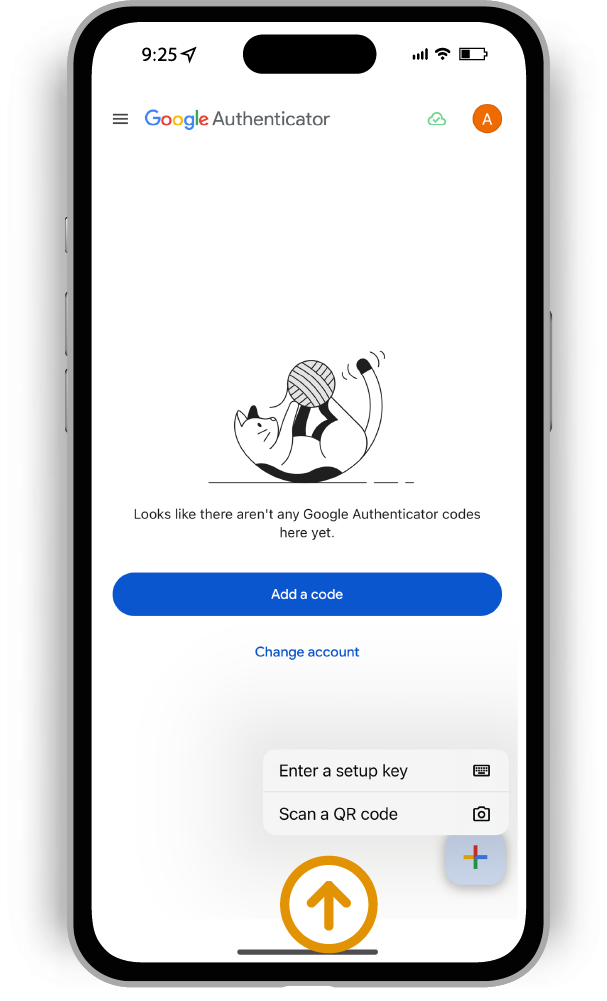

This will open up a QR code scanner. Scan the QR code displayed by the CommunityHub portal when you create your account step 4..


On the home screen of the Google Authenticator app, you should now have a six-digit code that you type into the ‘Enter your one-time code’ field in the CommunityHub set-up page.
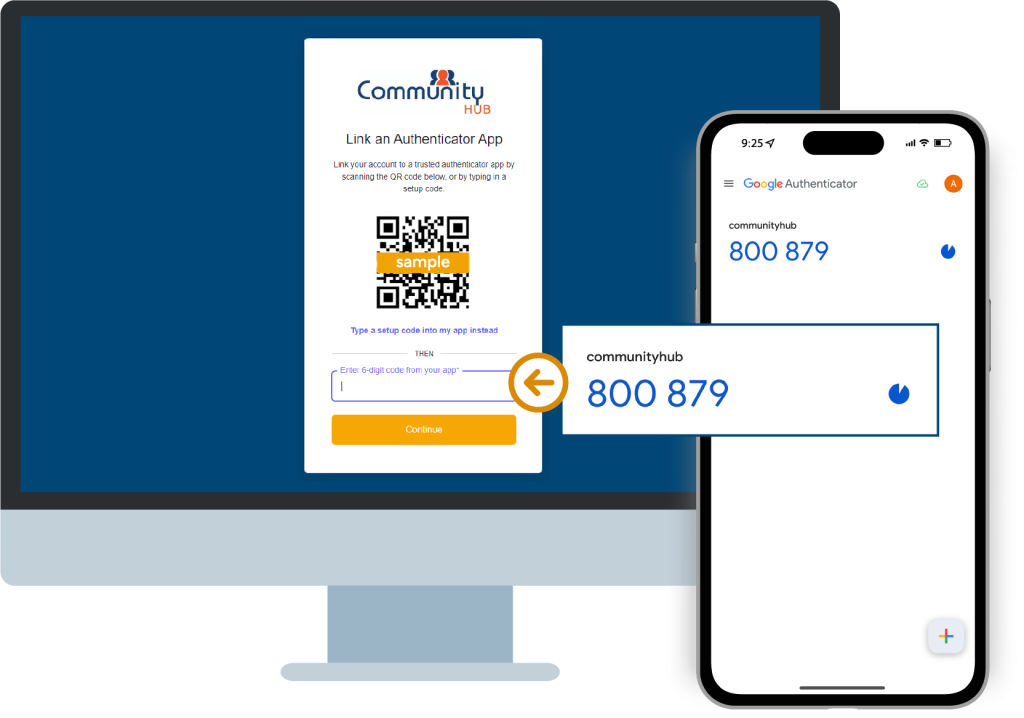

Open your Microsoft Authenticator app and select the plus (+) icon on the top right navigation bar.
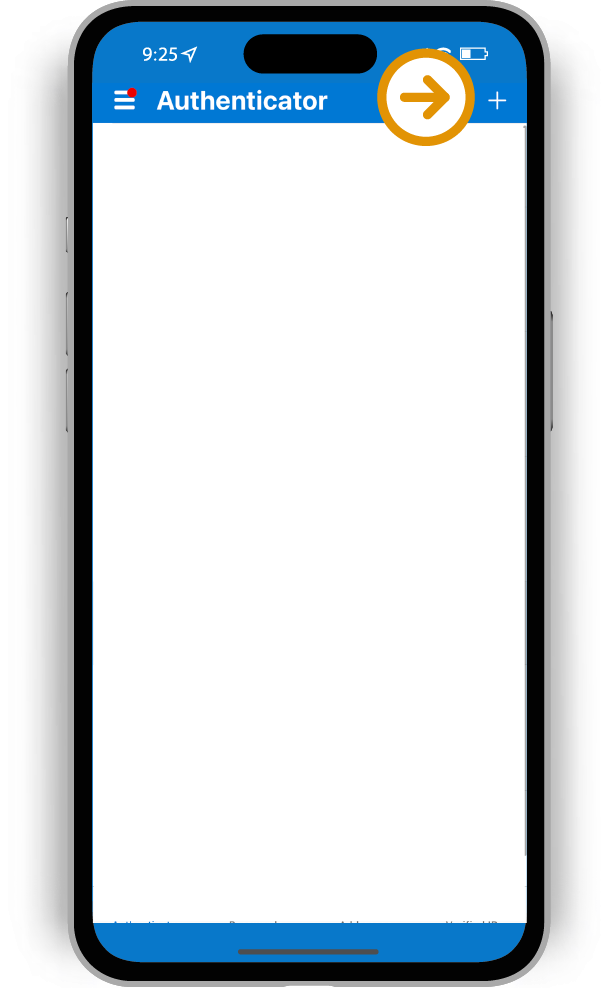

Select 'Other account (Google, Facebook, etc.)' option.
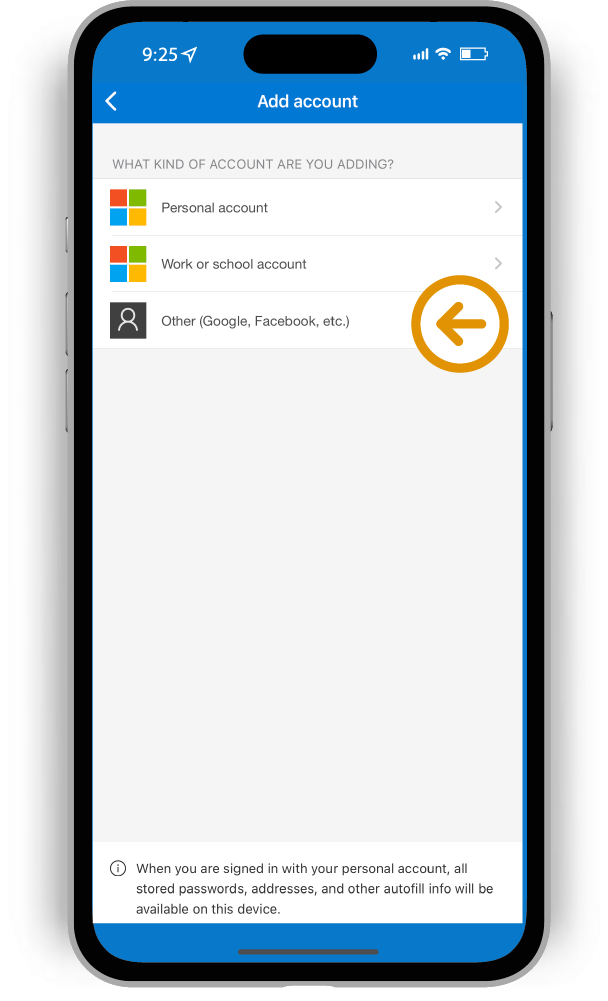

This will open up a QR code scanner. Scan the QR code displayed by the CommunityHub portal when you create your account in step 4..
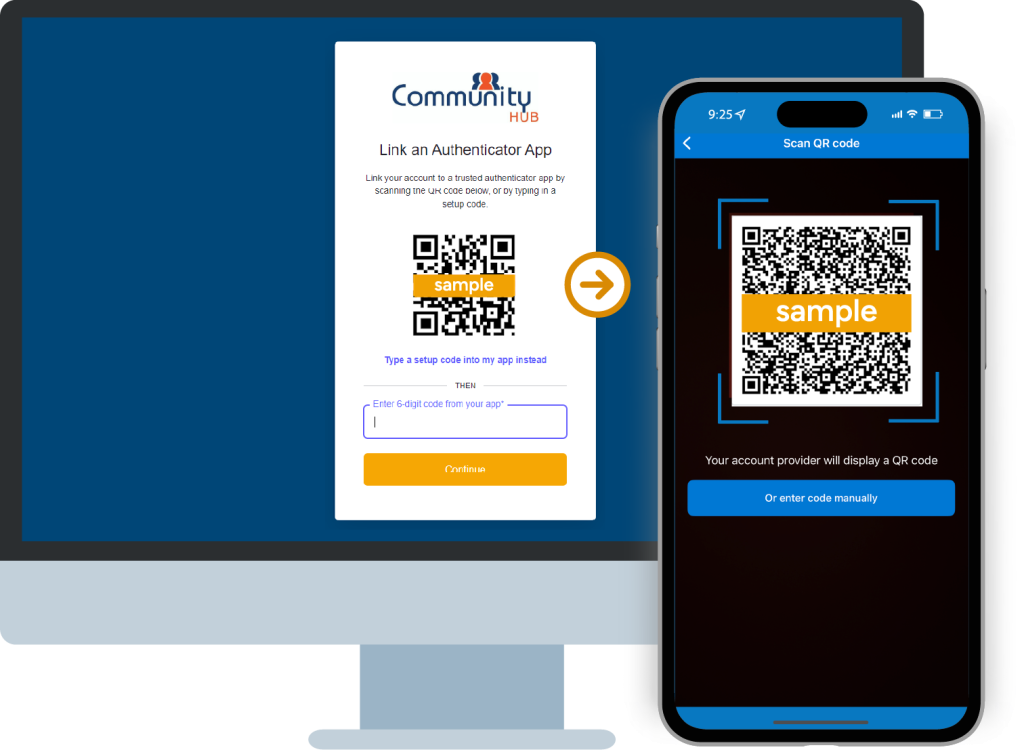

On the home screen of the Microsoft Authenticator app, you should now have a six-digit code that you can type into the ‘Enter your one-time code’ field in the CommunityHub set-up page.


Please click the ‘Type a setup code into my app instead’ link below the QR code displayed on the CommunityHub set up page when you create your account in step 4..
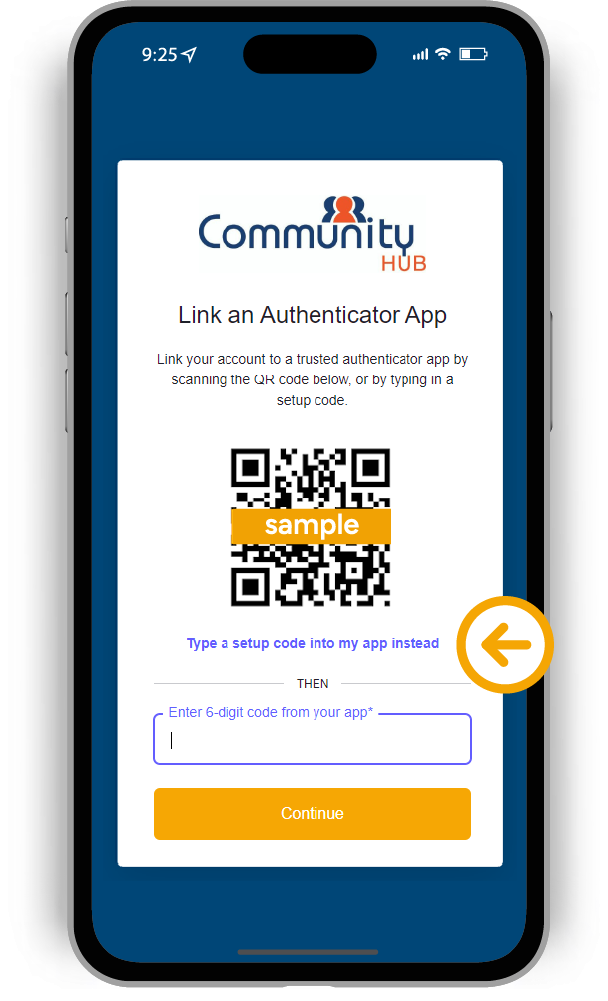

This will open up a new page with a setup code you can copy into your authenticator app.
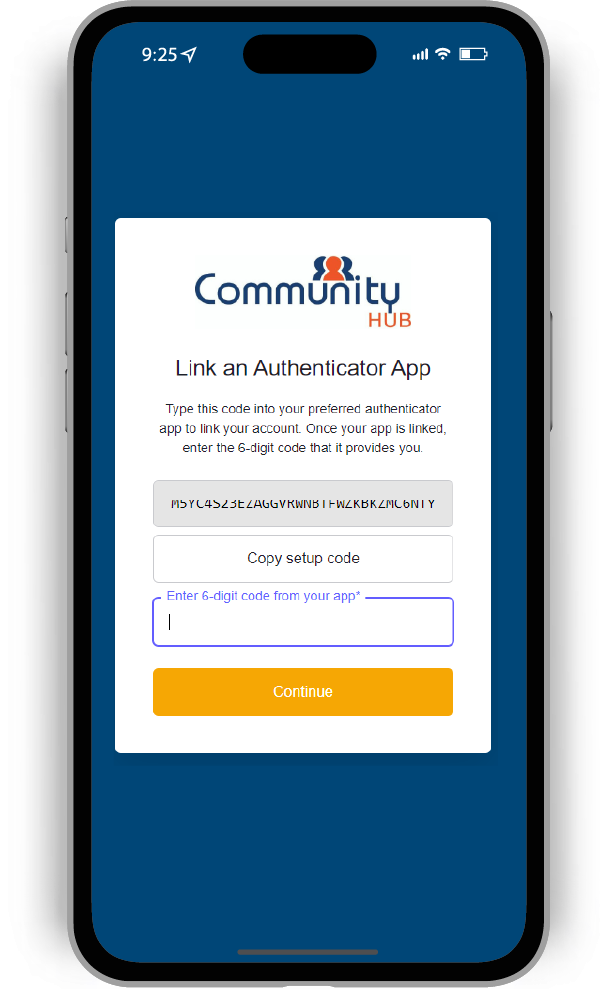

Copy or enter the setup code into your chosen authenticator app. This would then generate a six-digit one-time code that you can put into your ‘Enter 6 digit-code from your app’ field on the CommunityHub setup page. For more help completing this step in an authentication app, please click on the Google Authenticator and Microsoft Authenticator sections to learn more.
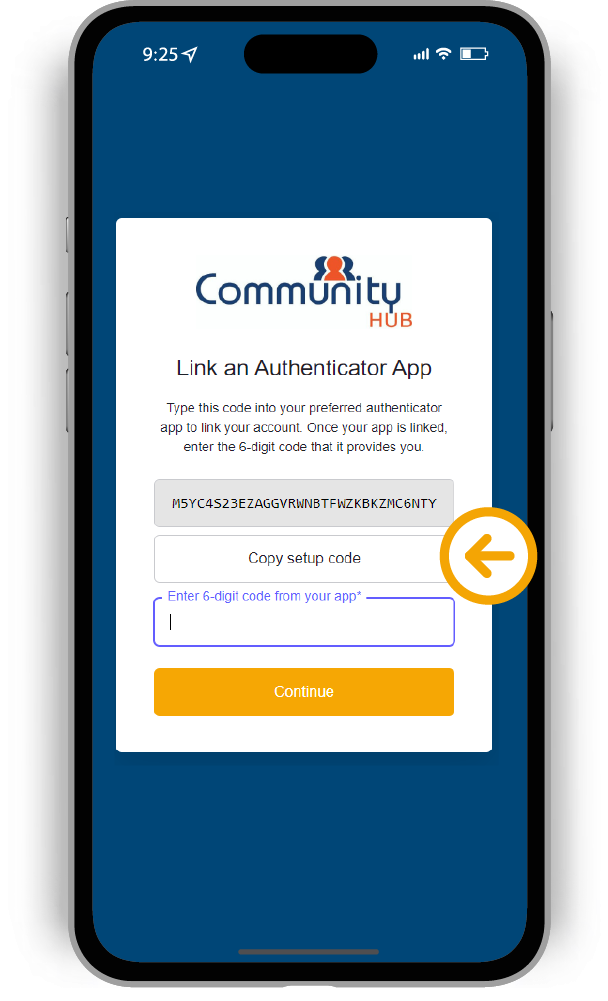

Open your Google Authenticator app and select the plus (+) icon on the bottom right of the home screen.
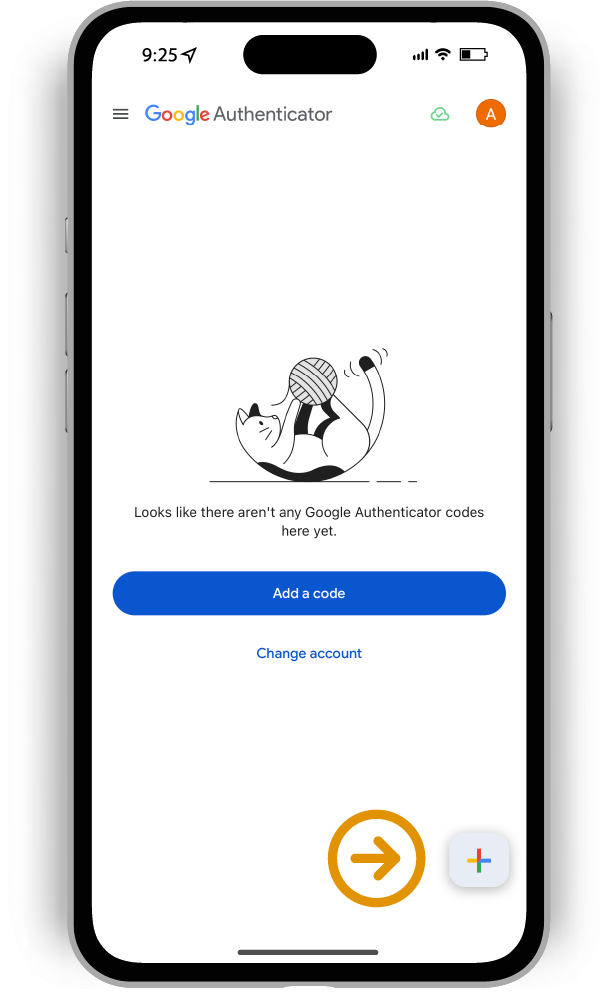

Select the 'Enter a setup key' option.
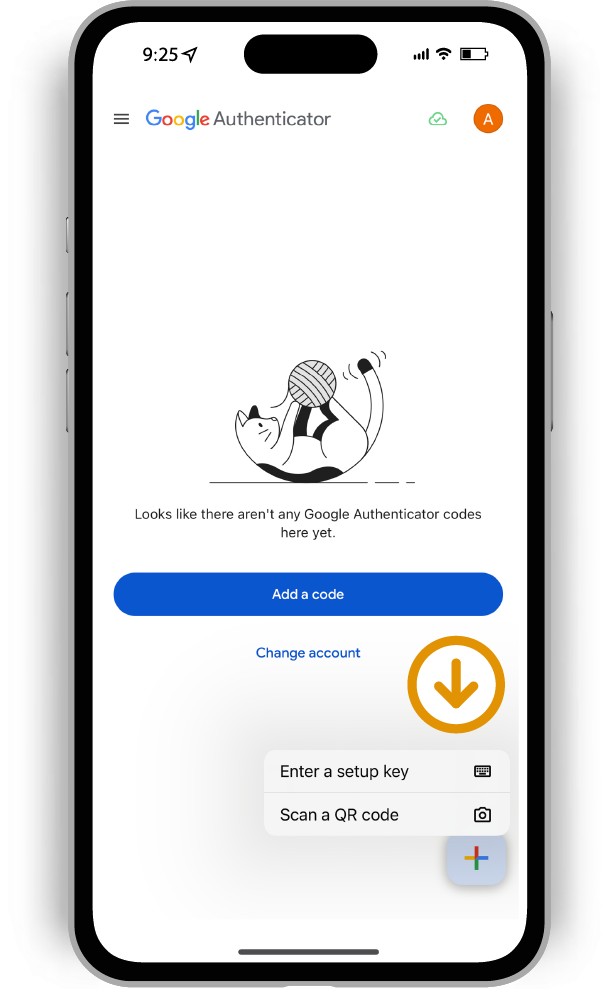

Add a recognisable account name and then copy and paste the recovery code from the CommunityHub set up page in step 5. into the 'Your key' field.
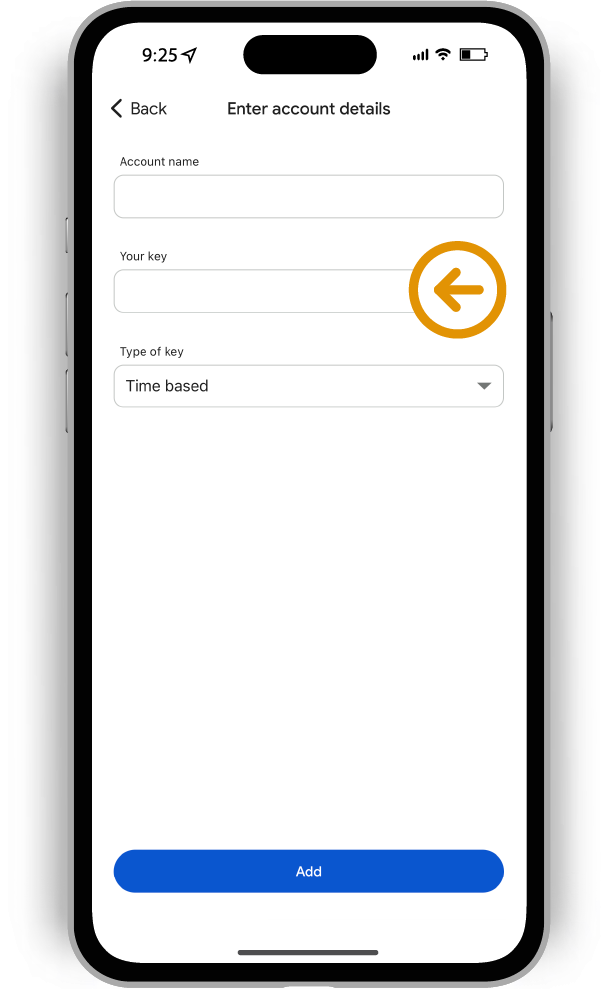

On the home screen of the Google Authenticator app, you should now have a six-digit code that you can type into the ‘Enter six-digit code from your app’ field in the CommunityHub set up page.
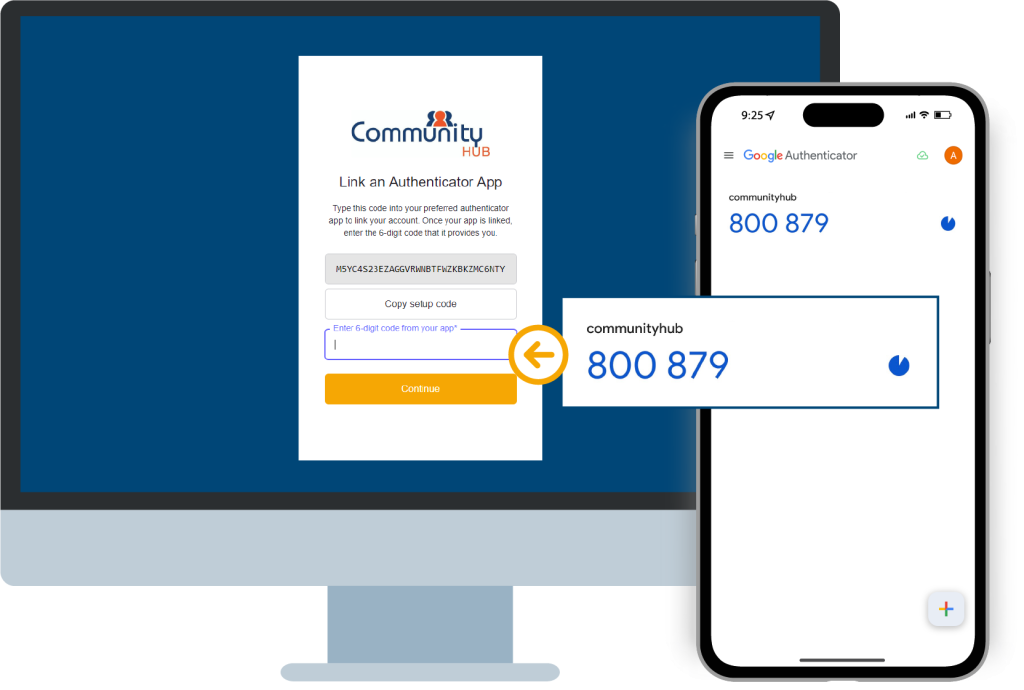

Open your Microsoft Authenticator app and select the plus (+) icon on the top right navigation bar.
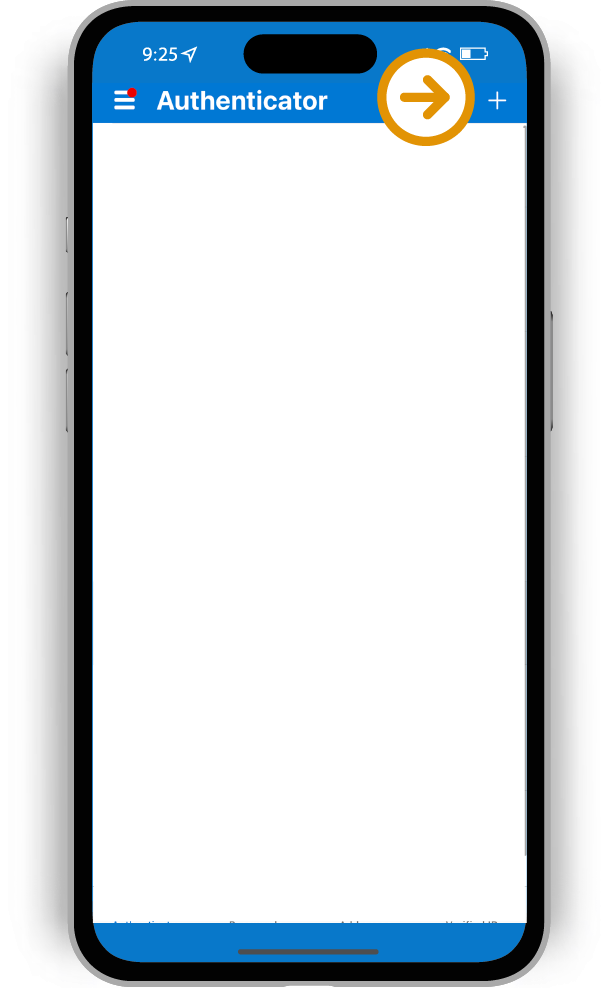

Select the 'Other account (Google, Facebook, etc.)' option.
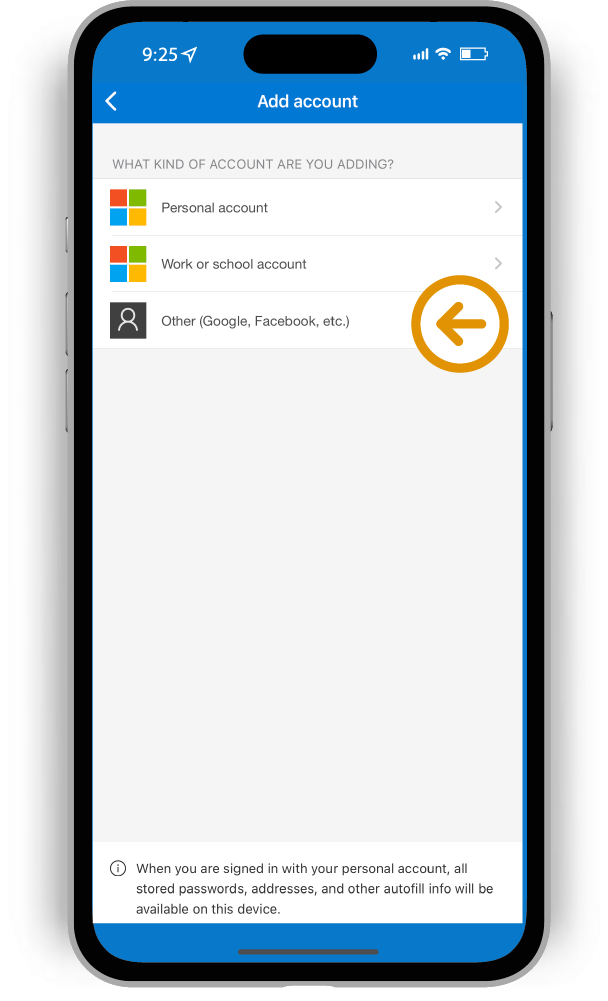

Click on the 'Or enter code manually' button below the QR code scanner.
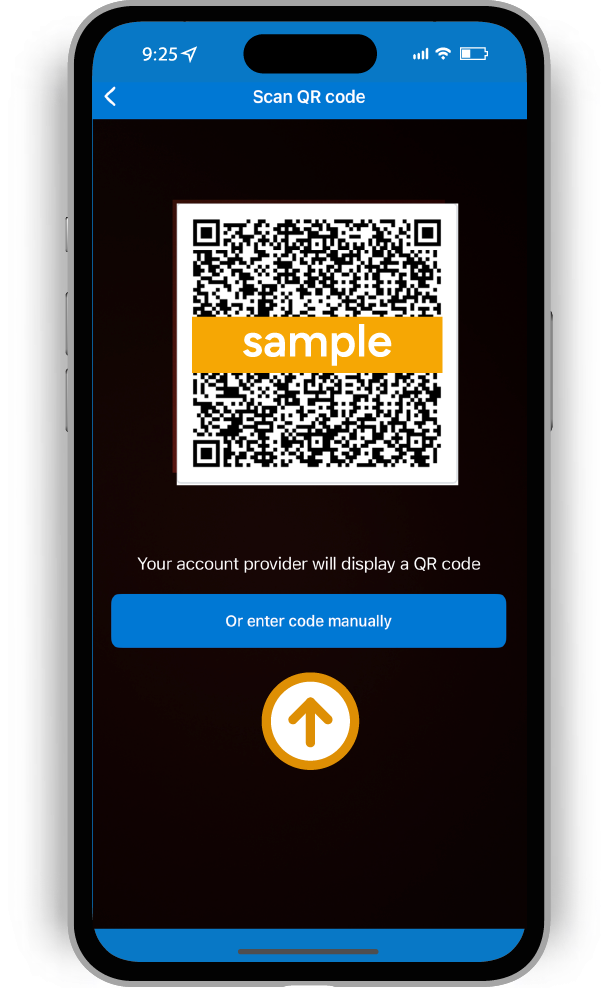

Add a recognisable account name and then copy and paste the recovery code from the CommunityHub set up page in step 5. into the 'Your key' field.
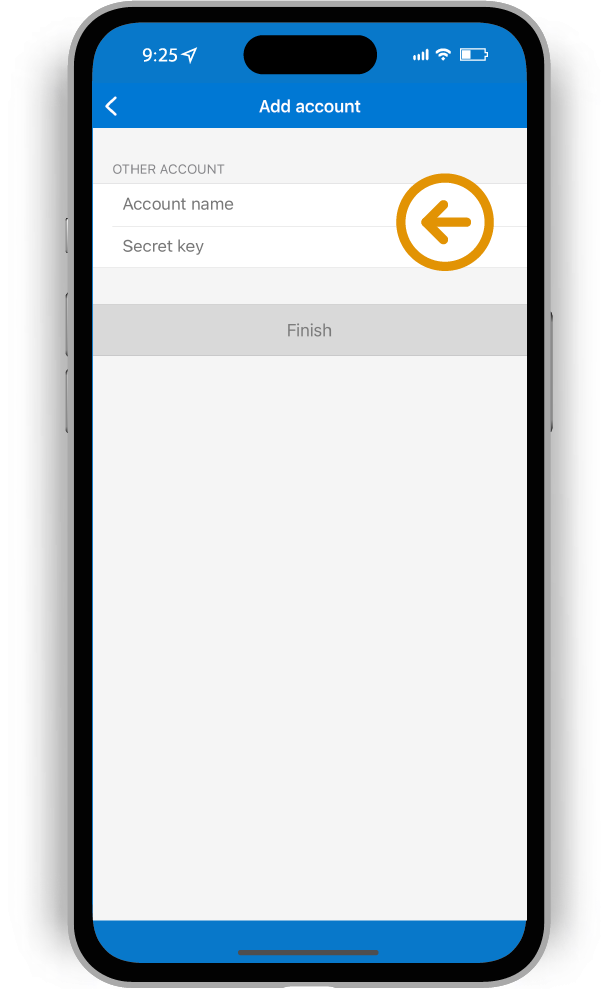

On the home screen of the Microsoft Authenticator app, you should now have a six-digit code that you can type into the ‘Enter six-digit code from your app' field in the CommunityHub set up page.
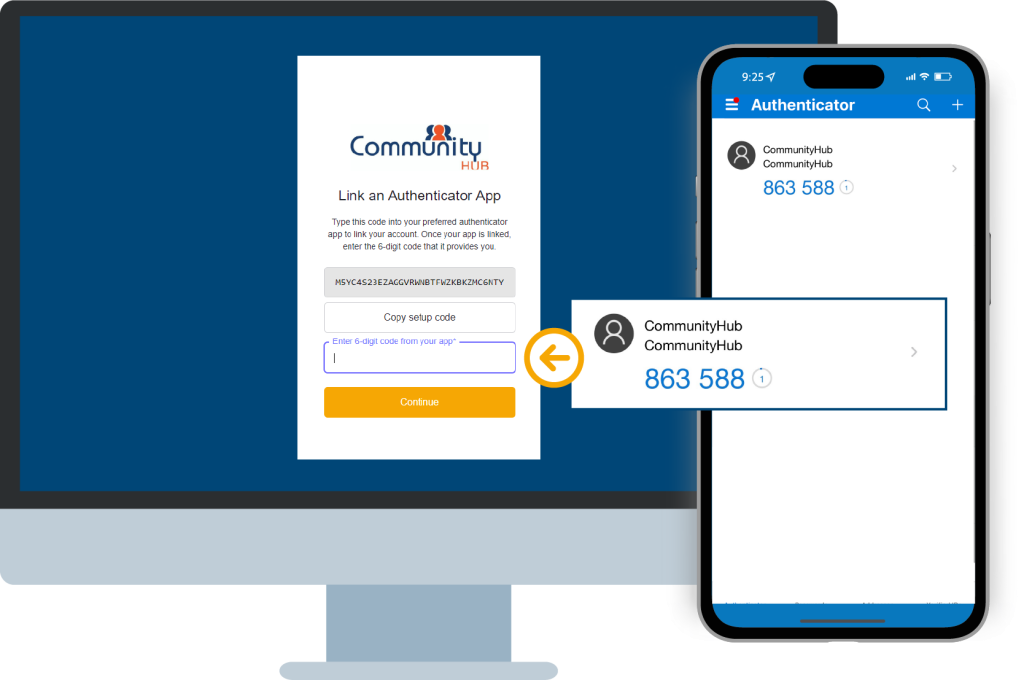
Once you have completed the authentication process, you will land on the last page with your recovery code. Please save this code somewhere safe, as it code will help you gain access to your account if you ever lose your mobile or access to the authenticator app.
Once you’ve saved the recovery code in a secure location, check the ‘I have safely recorded the code’ box to confirm and select the ‘Continue’ button to finish setting up your account.

To swiftly and easily access your account next time, you can add the CommunityHub login page as a shortcut on the home screen of your mobile device. For more help completing this step on your mobile device, please click on the Apple or Android sections below to learn more.
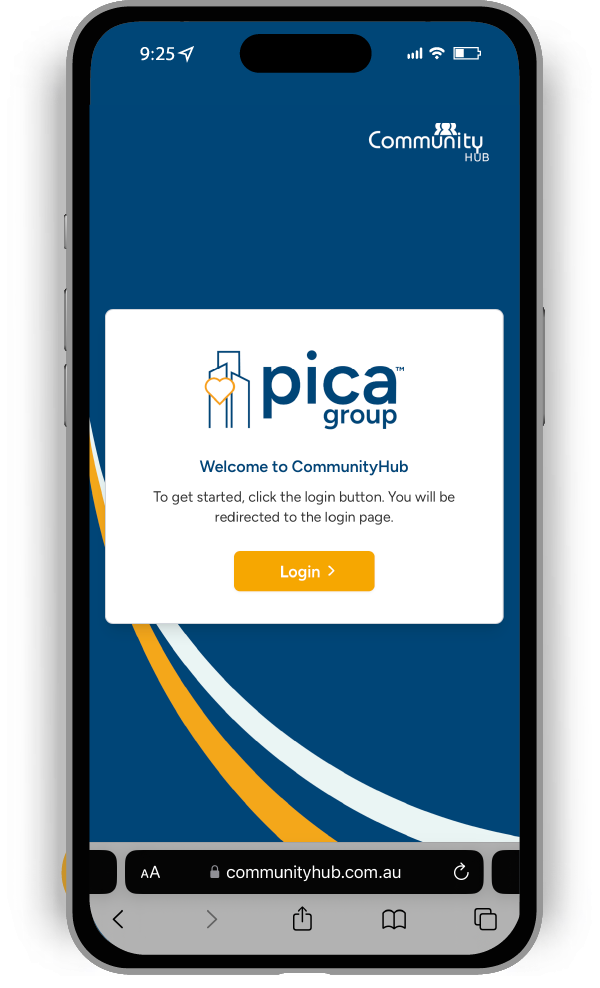

You will need to use the Safari app for this guide.
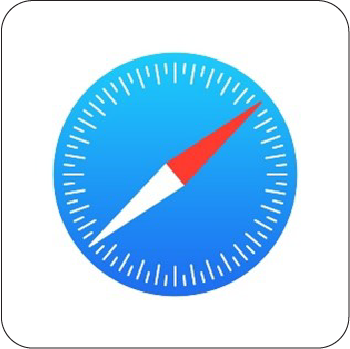
To start, please open the CommunityHub login portal page for your branch in the Safari App. You can also find this link by clicking here or in the set-up email that was previously sent to you.

If the Safari app is the default browser on your Apple device. Clicking on the link should open CommunityHub login page on the Safari App. If you use a different browser, please copy the link and paste it into the Safari app search bar pictured below.
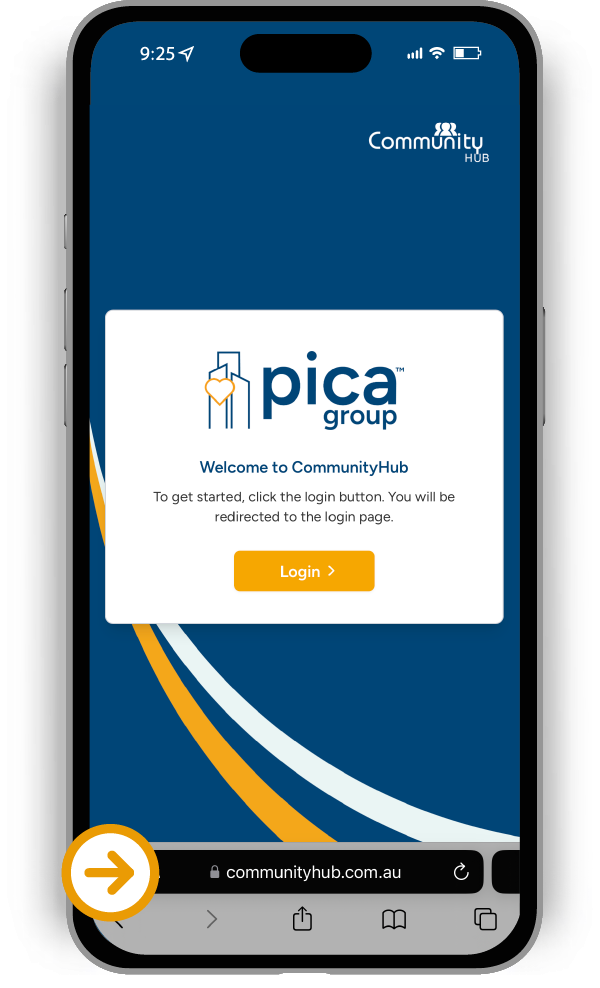

Click the share button in the middle of the navigation bar at the bottom of the screen. Please note: The navigation bar may be hidden depending on your settings. The tab bar should reappear when you scroll upwards on the screen.
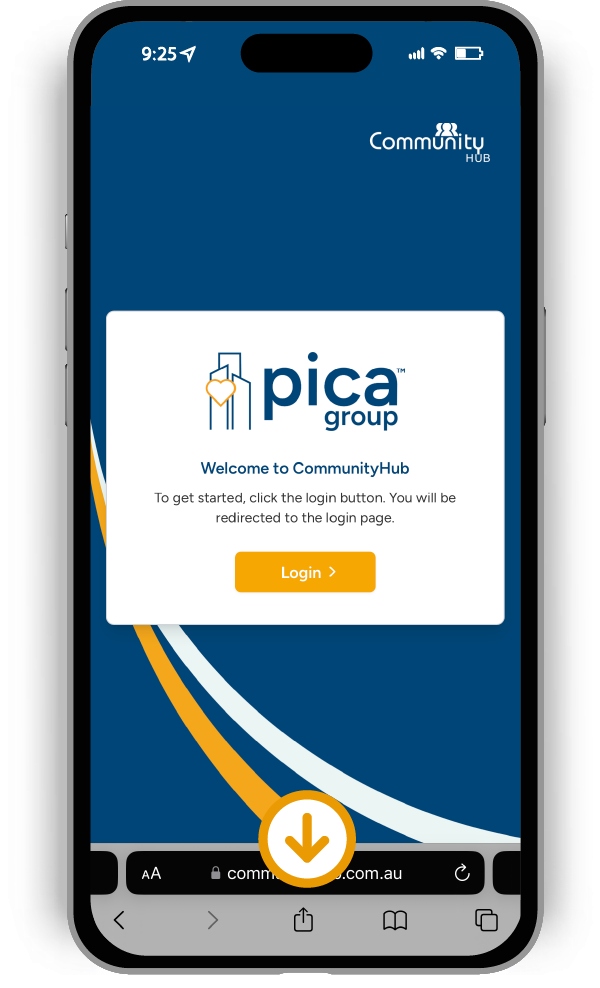

Scroll down the list of options and select the ‘Add to Home Screen’.
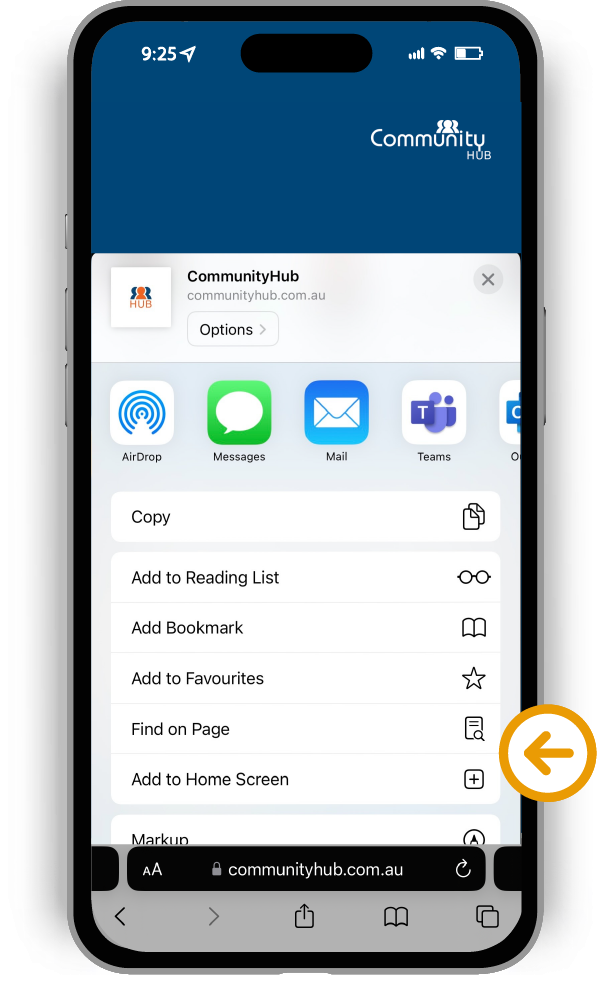

Click the ‘Add’ button to create the shortcut.
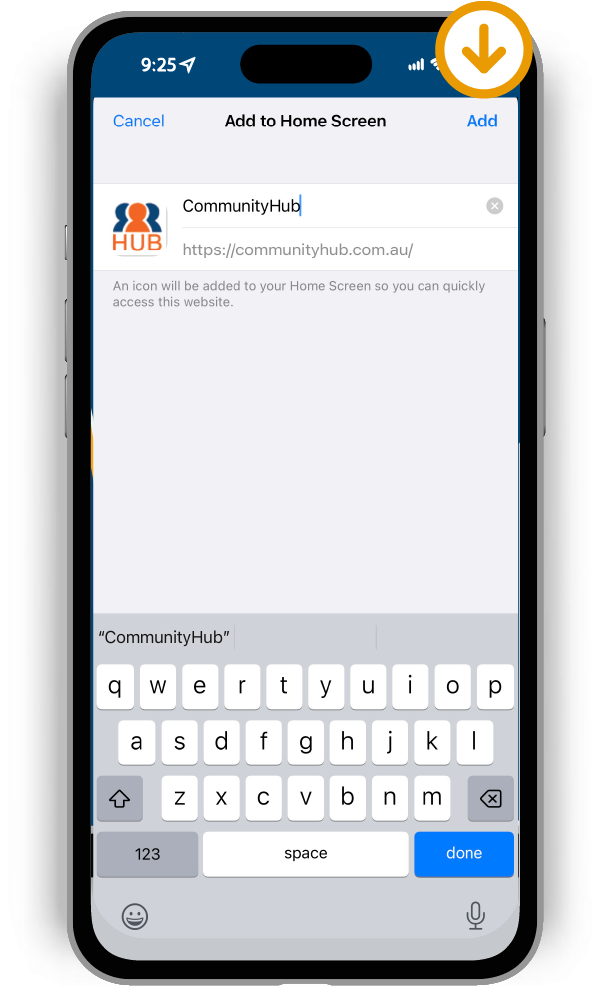

The shortcut is now successfully added to your home screen as an app where you can easily access your CommunityHub login page.
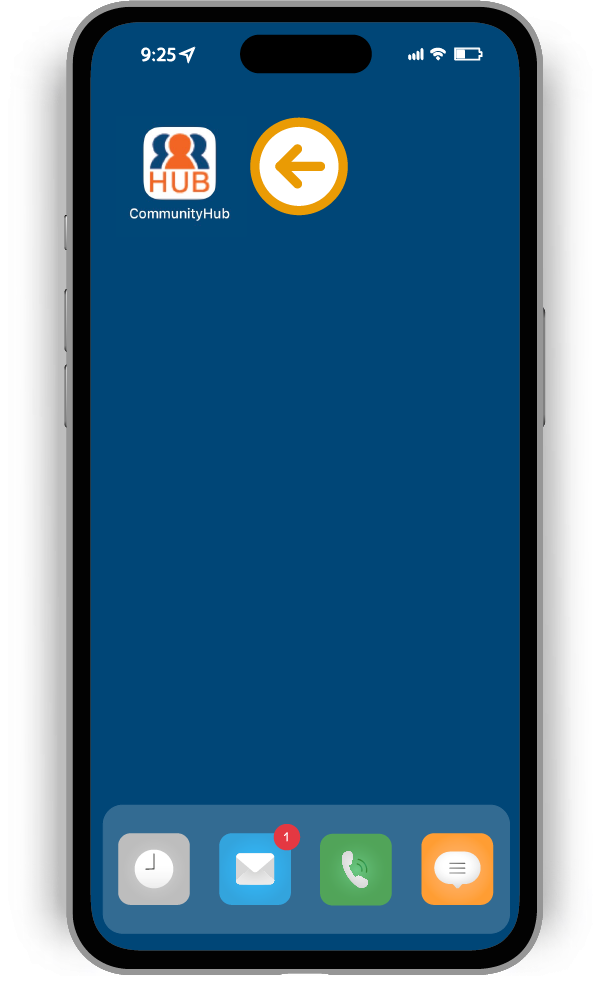

You will need to use the Google Chrome app for this guide.

To start, please open the CommunityHub login portal page for your branch in the Google Chrome app. You can also find this link by clicking here or in the set-up email that was previously sent to you.

If the Google Chrome app is the default browser on your Android device. Clicking on the link should open CommunityHub login page on the Google Chrome App. If you use a different browser, please copy the link and paste it into the Goolge Chrome app search bar pictured below.
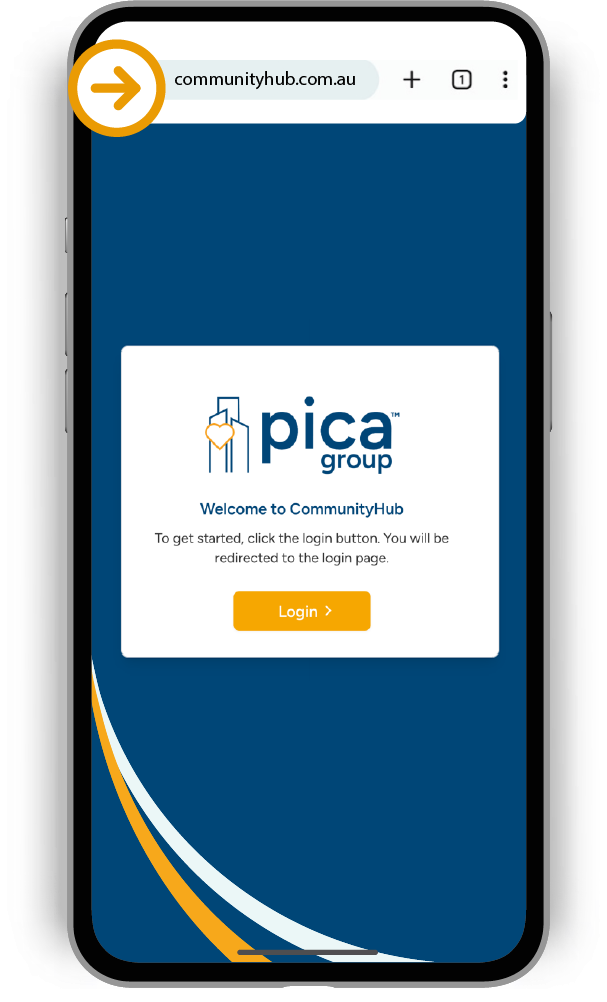

Click the three dots on the top right corner of the navigation bar. Please note: The navigation bar may be automatically hidden depending on your settings. The tab bar should reappear when you scroll downwards on the screen.
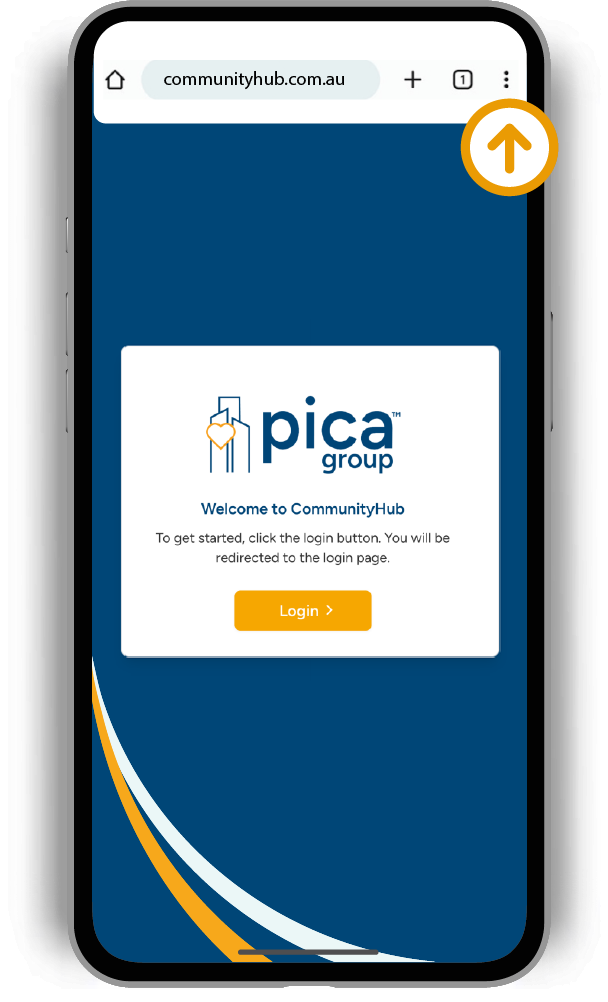

Select ‘Add to Home screen’ from the menu options.


Click the ‘Install’ button to create the shortcut.
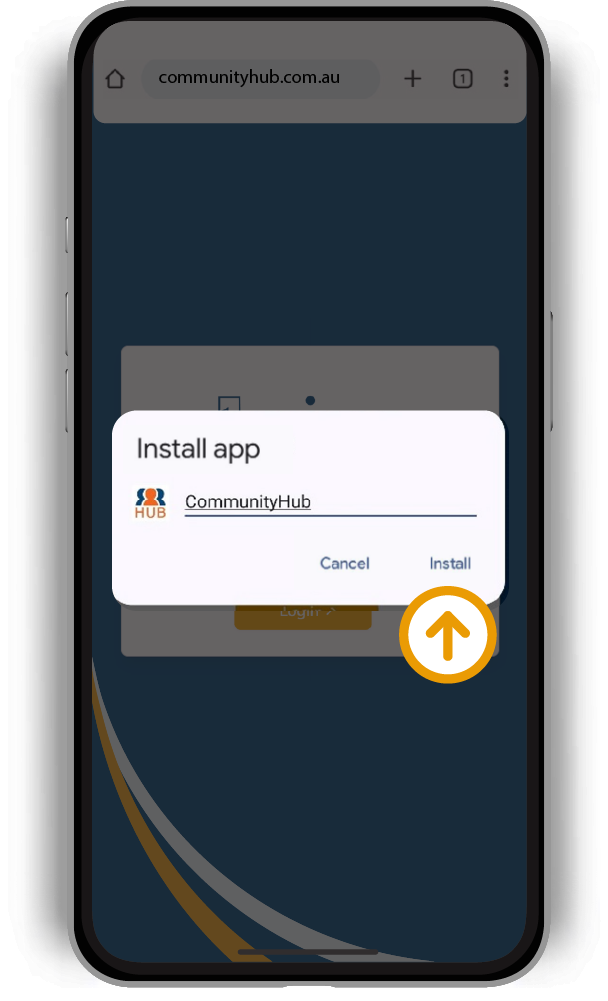

The shortcut is now successfully added to your home screen as an app where you can easily access your CommunityHub login page.
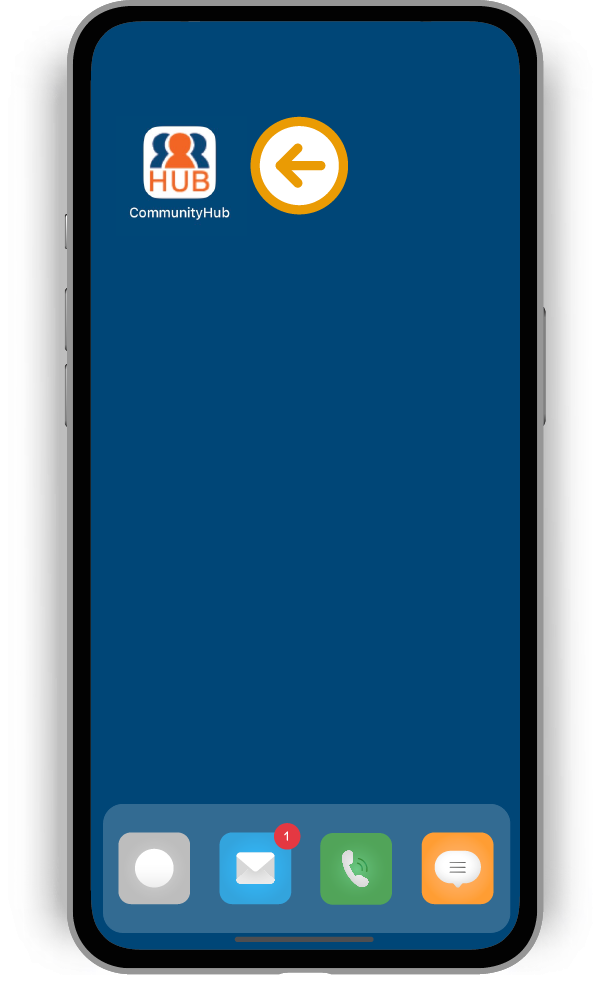
You can find a button to log into your CommunityHub account for next time at the top of your associated branch page next to the contact information.

You will now be prompted to sign into your new CommunityHub account by clicking the ‘login’ button.


Sign into your new account using your associated email and type in the new password (created in step 3.).
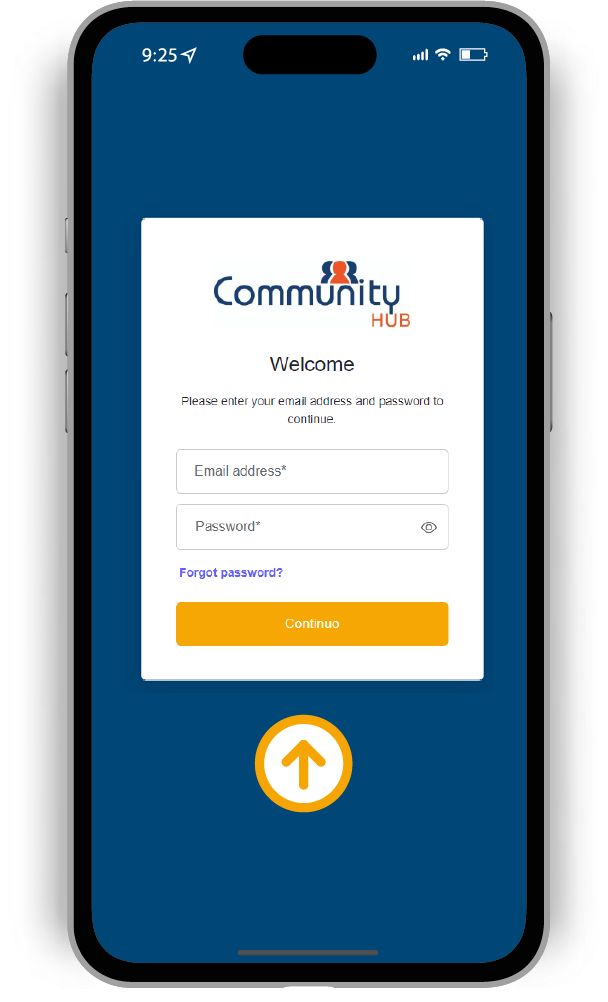

Go to your chosen authenticator app and enter the six-digit code into the ‘Enter your one-time code’ field on the CommunityHub login page.
For more help completing this step in an authentication app, please click on the Google Authenticator and Microsoft Authenticator sections to learn more.
You can also choose to tick the ‘Remember me for 30 days’ to easily sign- in next time.
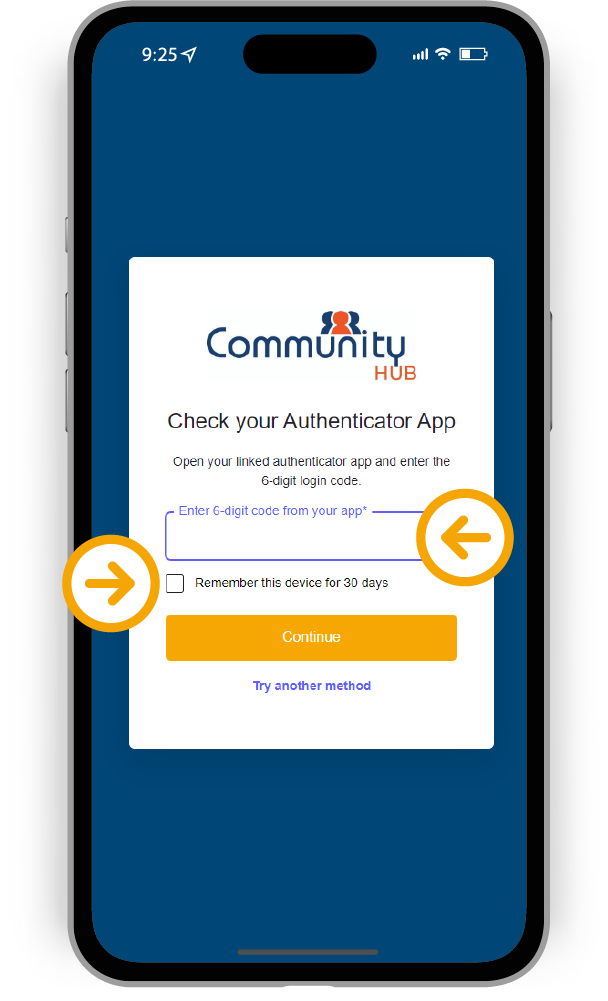

On the home screen of the Google Authenticator app, you should now have a six-digit code for CommunityHub after completing step 4.
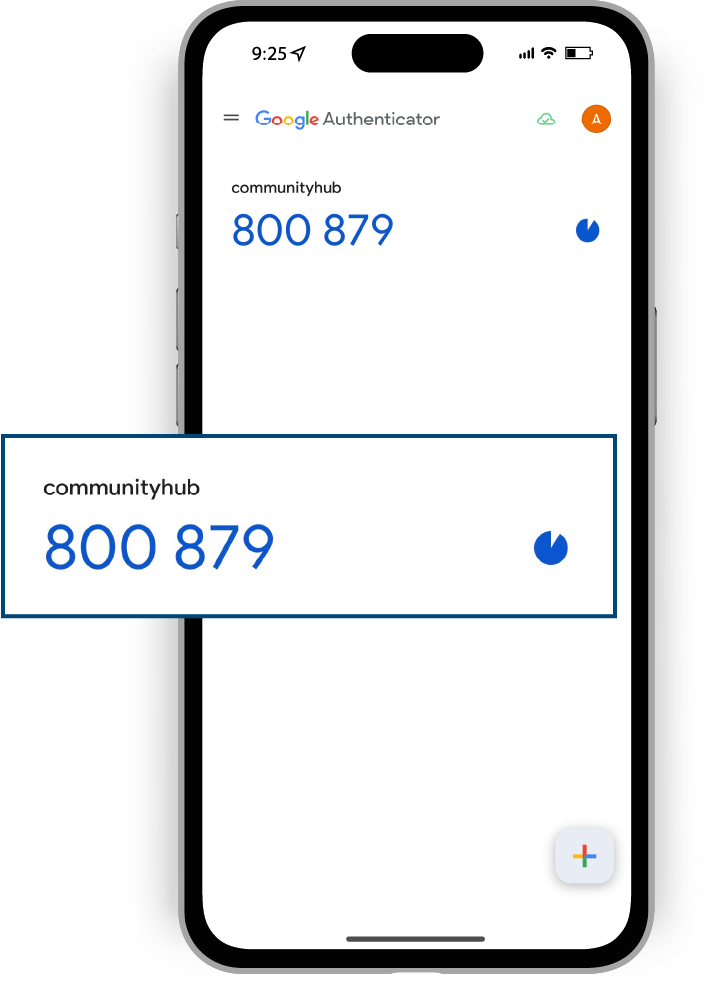

Type the six-digit CommunityHub code from the Google Authenticator app into the ‘Enter your one-time code’ field on the CommunityHub set-up page.
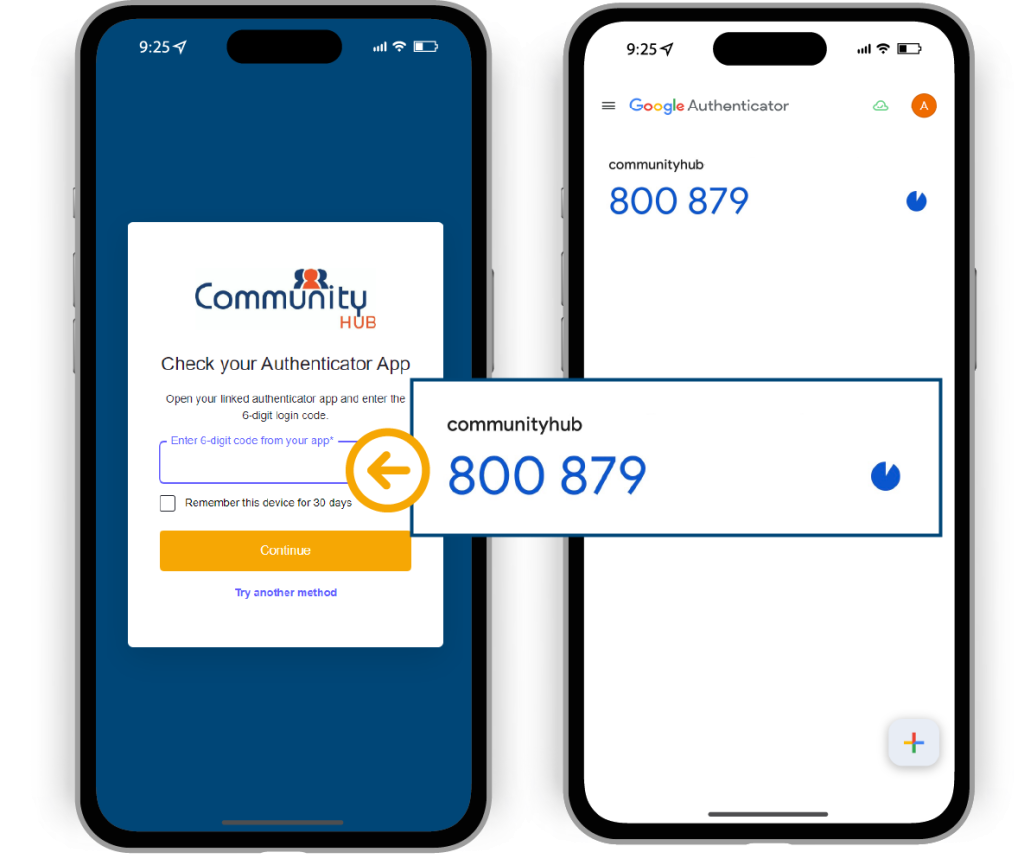

On the home screen of the Microsoft Authenticator app, you should now have a six-digit code for CommunityHub after completing step 4.
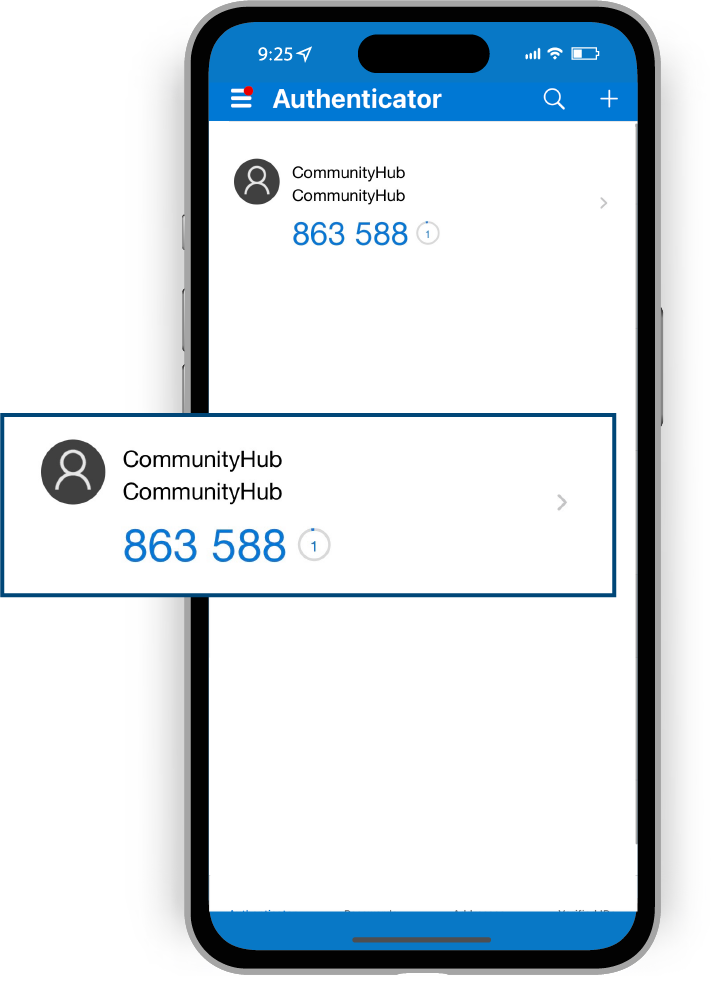

Type the six-digit CommunityHub code from the Google Authenticator app into the ‘Enter your one-time code’ field on the CommunityHub set-up page.
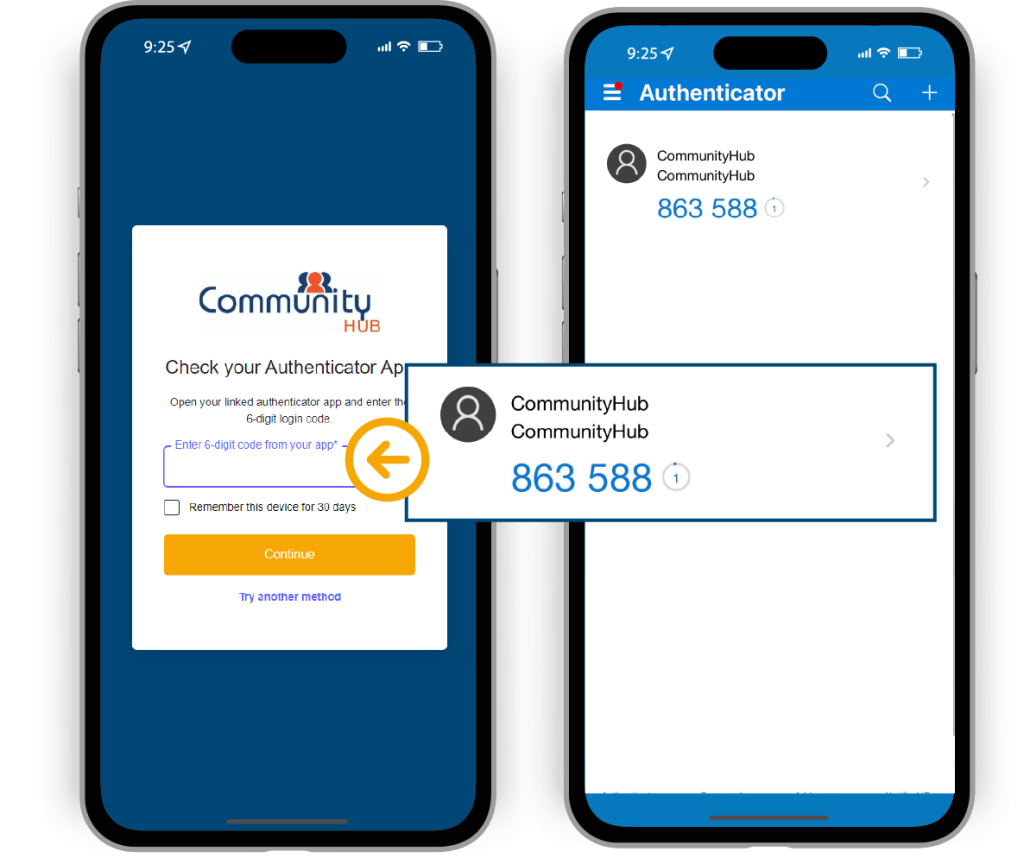
You’re all set and ready to safely and securely log into CommunityHub and access your plan’s information.
If you have questions or require further assistance, please do not hesitate to contact our customer service team.
To understand why multi-factor authentication is important to your digital security, learn more.
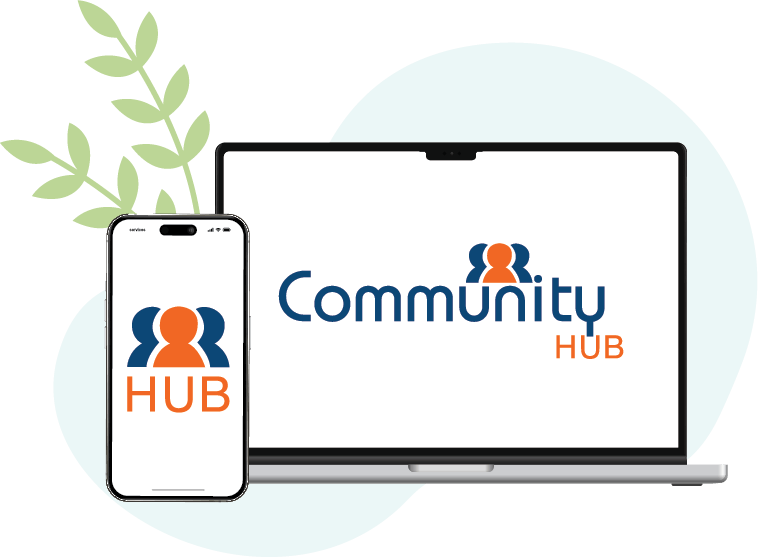
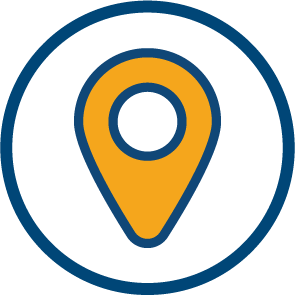
Head office
Level 27, 66-68 Goulburn Street, Sydney, NSW 2000

Monday - Friday, 8:30 am - 5:00 pm